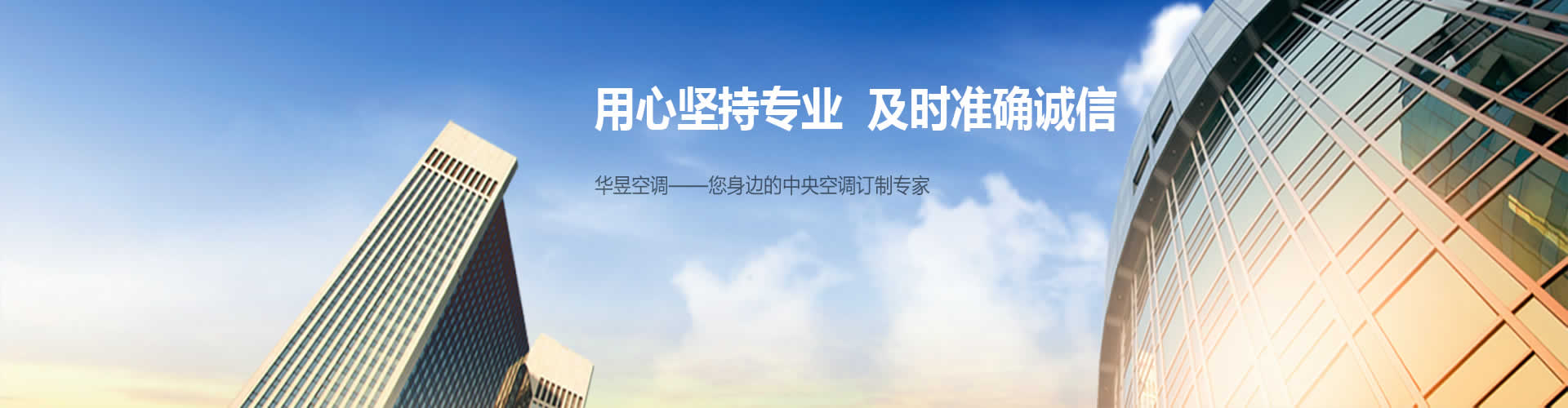
图片
欢迎转发和点一下“在看”,文末留言互动!
置顶公众号或设为星标及时接收更新不迷路
图片
小伙伴们好,今天要和大家分享一道文本提取题目。原题目是这样的:
图片
题目要求将A列中的姓名依次提取到B-D列中。题目不难,朋友们都回忆起哪些方法了呢?
01下面这条公式利用到了TEXT函数。TEXT函数的各种参数设定千变万化,而“正数;负数;零;文本”这个设置也是最重要的应用之一,它也有多个变化,一定不能忘记!
图片
选中单元格区域B2:D5,输入下列公式,三键确认即可。
=MID(TEXT({1,-1,0},SUBSTITUTE(MID(A2,FIND("/",A2)+1,99)," ",";")),4,99)要提取数据,首先就要定位数据。而那些特殊的符号正是定位所需数据的好帮手。
FIND("/",A2)利用FIND函数找到分隔符“/”在字符串中的位置。
MID(A2,FIND("/",A2)+1,99)接下来MID函数提取分隔符之后的所有字符串。
SUBSTITUTE(MID(A2,FIND("/",A2)+1,99)," ",";")接着再用SUBSTITUTE函数将提取后字符串中的空格替换为分号,结果为"主播:刘莹;跟播:付英男;助播:李英"。
TEXT({1,-1,0},SUBSTITUTE(MID(A2,FIND("/",A2)+1,99)," ",";"))TEXT函数按照正数、负数、零({1,-1,0})来分别提取对应位置上的文本。
正式利用了TEXT函数的这个数据操作技巧,我们可以非常轻松地把源数据分列为三段后分别提取出来,降低了操作的难度。
MID(TEXT({1,-1,0},SUBSTITUTE(MID(A2,FIND("/",A2)+1,99)," ",";")),4,99)最后再次使用MID函数提取姓名。
02下面这条公式则巧妙地利用了混合引用,实现了精准定位和提取。但由于利用了源数据的特点,因此这个方法不具有通用性。
图片
在单元格B2中输入下列公式,确认后向右向下拖曳即可。
=TRIM(MID($A2,FIND(B$1,$A2)+3,3))
由于源数据中和最终结果中“主播、跟播和助播”的顺序是完全相同的,而且每个姓名后面也都有一个空格,这些都是可以利用的条件。
FIND(B$1,$A2)
利用FIND函数查找单元格B1中的文本在源数据中的位置。注意,这里使用的是B$1,随着公式向右拖曳,B$1也会变成C$1和D$1。
MID($A2,FIND(B$1,$A2)+3,3)
利用MID函数提取“主播”后面的姓名。这里提取长度为3,如果姓名是2个字符的,也没有关系,提取到的文本是姓名和一个空格。
TRIM(MID($A2,FIND(B$1,$A2)+3,3))
最后利用TRIM函数去除空格即可。
03最后一个,海鲜大法。这么有规律的数据结构,当然可以使用海鲜大法。
图片
在单元格B2中输入下列公式,确认后向右向下拖曳即可。
=FILTERXML("<a>"&SUBSTITUTE(SUBSTITUTE(SUBSTITUTE(SUBSTITUTE($A2,":",""),"/","<b>")," ","</b><b>"),B$1,"<c/>")&"</b></a>","a/b[c]")一句话解释:
首先按照FILTERXML函数的格式要求处理一下源数据,并用"<c/>"替换B$1。"a/b[c]"部分的含义是b节点下含有c的数据,即提取b节点下含有c的数据。
本期内容练习文件提取方式:
链接:https://pan.baidu.com/s/1o_b_1_YTaX2eNkPNCsXYFw?pwd=o0or
提取码:o0or
好了朋友们,今天和大家分享的内容就是这些了!喜欢我的文章请分享、转发、点赞和收藏吧!如有任何问题可以随时私信我哦!-END-
长按下方二维码关注EXCEL应用之家
面对EXCEL操作问题时不再迷茫无助
我就知道你“在看”
图片
推荐阅读多列数据合并虽是EXCEL难题,但多维引用与VBA代码好似英雄联盟,携手打怪!
数据查询会用到FIND函数。正如F1中追逐杆位一样,此技巧总能有查必达!
阀值问题我用MMULT、LOOKUP 和OFFSET函数写了仨公式,快来留言区写下你的答案吧!
这些技巧不简单,学会还是你加班
以前学的提取数值的方法,都不如今天的这个好用!
本站仅提供存储服务,所有内容均由用户发布,如发现有害或侵权内容,请点击举报。
